How To Create Outlook Shortcut
Create a Desktop shortcut to an Outlook folder
I've been using Outlook since forever and I remember that I used to be able to create Desktop shortcuts to Outlook folders simply by dragging a folder out of Outlook and onto my Desktop (or any other folder in Explorer). This allowed me to quickly go to or open Outlook in a specific folder.
When I try do this now, my mouse pointer turns into a blocked shield.
Is it still possible to create Desktop shortcuts to specific Outlook folders in another way?
 These type of shortcuts are xnk-files and support for creating these shortcuts was officially dropped in Outlook 2007 but existing xnk-shortcuts could then be still revived via a Registry key. Outlook 2010 and later no longer provide support for xnk-files at all.
These type of shortcuts are xnk-files and support for creating these shortcuts was officially dropped in Outlook 2007 but existing xnk-shortcuts could then be still revived via a Registry key. Outlook 2010 and later no longer provide support for xnk-files at all.
However, you can still create a Desktop shortcut to a specific folder in Outlook by using the /select command line switch.
Creating a shortcut with the /select command line switch
The example below shows you how to create a Desktop shortcut to the Calendar folder in Outlook.
- Create a new Outlook shortcut:
- Windows 7
Type outlook in the Search field of the Start Menu. Right click on it and choose; Send To-> Desktop (create shortcut) - Windows 8 and Windows 10
Typeoutlook.exein the Search field or Start Menu. Right click on it and choose: Open file location. In the File Explorer window that opens, right click onOUTLOOK.EXEand choose; Send To-> Desktop (create shortcut).
For full instructions and alternative methods see:- Creating an Outlook Desktop shortcut in Windows 8
- Creating an Outlook Desktop shortcut in Windows 10
- Windows 7
- Right-click the shortcut you just created, and from the shortcut menu click Properties.
- On the Shortcut tab, locate the Target box. It contains the path for Outlook.exe.
- Press the SPACEBAR once to type a space after the path, and then type;
/select outlook:calendar- For Outlook 2016 (MSI) 32-bit on a 64-bit version of Windows, the full command should now look like this;
"C:\Program Files (x86)\Microsoft Office\Office16\Outlook.exe" /select outlook:calendar - For an Outlook 2016 (C2R), Outlook 2019 and Microsoft 365 installation of Outlook 64-bit, the full command should now look like this;
"C:\Program Files\Microsoft Office\root\Office16\Outlook.exe" /select outlook:calendar
- For Outlook 2016 (MSI) 32-bit on a 64-bit version of Windows, the full command should now look like this;
- Click OK.
- On the desktop, double-click the Outlook shortcut you created and it should now open the Calendar folder in Outlook.
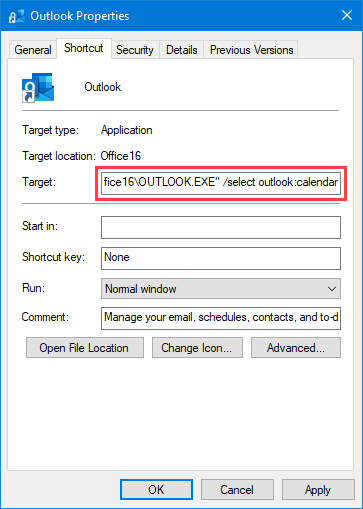
Creating a custom shortcut with the command line to start
Outlook in the Calendar folder.
How to specify a folder
Specifying a folder quite easy, but there are a couple of things to note:
- If the folder is in the main mailbox, simply type the name.
Example:/select outlook:calendar - If the folder contains spaces, contain it in quotes.
Example:/select "outlook:Sent Items" - If the folder is a subfolder, separate by a forward slash (/).
Example:/select outlook:Inbox/Newsletters - If the folder is in a different mailbox, you'll need to precede the folder name with 2 forward slashes and specify the name of that mailbox as shown in the Navigation Pane.
Example:/select outlook://Archive/Inbox
If you want to create a Desktop shortcut to your corporate Public Folders, you can combine the above set of rules in the following way;
-
/select "outlook://Public Folders - youraddress@company.com/All Public Folders"
Extra tip:
If you do not want to open the folder in a new Outlook window, you can add the /recycle switch as well. The Microsoft 365 example would then become;
"C:\Program Files\Microsoft Office\root\Office16\Outlook.exe" /select outlook:calendar /recycle
Changing the shortcut icon
When you create the Desktop shortcut, it will have the default Outlook icon. You can change the icon to match it with the folder type it points to in the following way;
- Right click on the Desktop shortcut and choose Properties.
- Select the Shortcut tab.
- Press the button: Change Icon…
- Select the icon of choice.
- Press OK.
![]()
Select a different icon for your custom Outlook shortcut.
Note:
For more command line switches to use with Outlook see the guide: Command line switches for Outlook 365, 2019, 2016, 2013, 2010 and previous
How To Create Outlook Shortcut
Source: https://www.msoutlook.info/question/create-desktop-shortcut-to-an-outlook-folder
Posted by: dixonaname1987.blogspot.com

0 Response to "How To Create Outlook Shortcut"
Post a Comment